www.youtube.com/watch?v=ugYgTJusTWw&t=275s&ab_channel=StudioArTech
블렌더 스컬팅을 좀 더 본격적으로 공부하기전에 예전에 본 스컬팅 기초 영상을 다시 한번 기록하면서 보고자 한다.
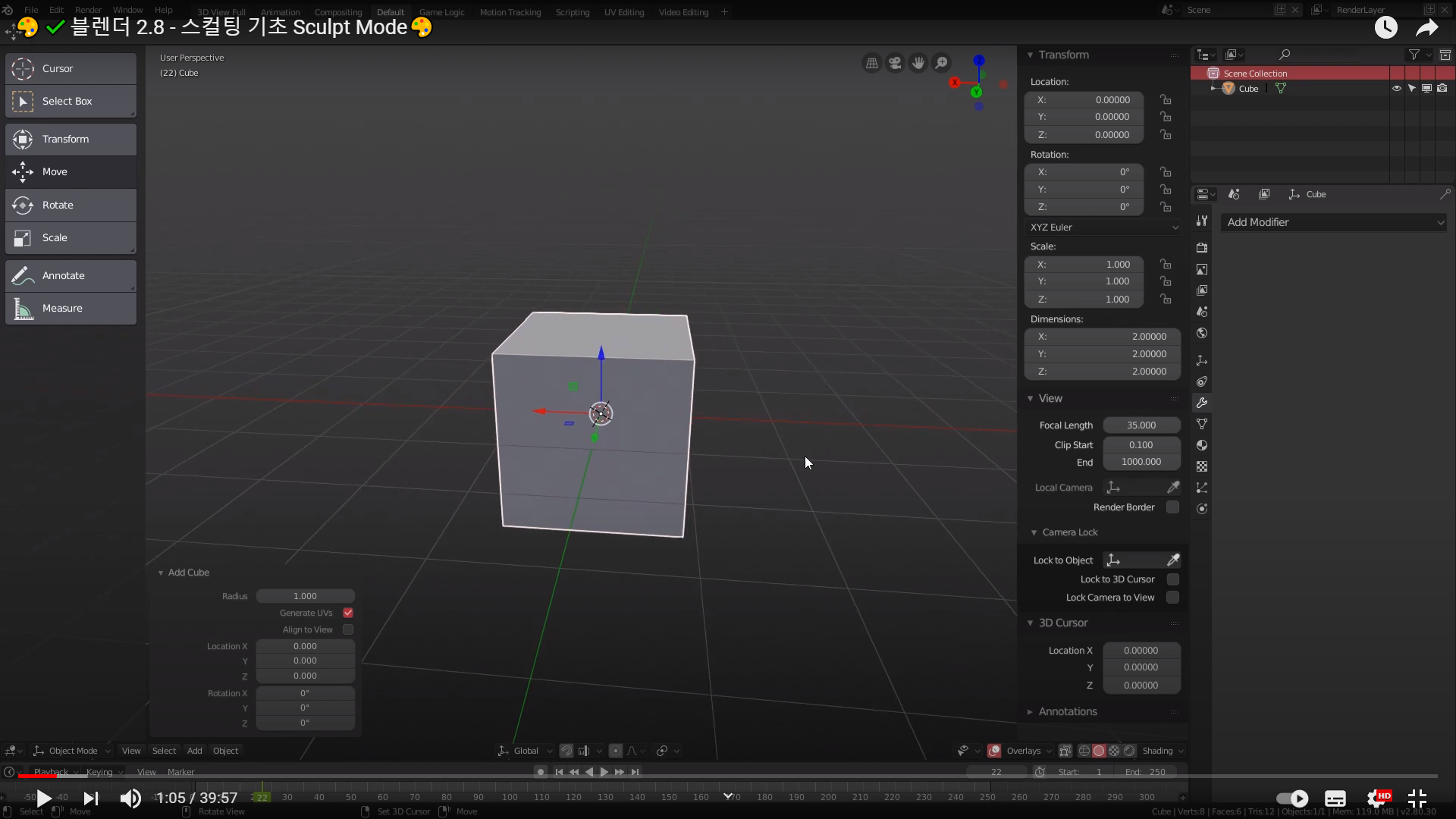
일반적으로 스컬팅을 하는 방법에는 두가지가 있다.
1. 하나는 원래 폴리곤 개수를 많이 늘려 놓은 상태에서 or UV를 먼저 펴둔 상태에서
하이 폴리곤을 subdivision을 통해 폴리곤 개수를 늘린 다음에 스컬팅을 하느냐
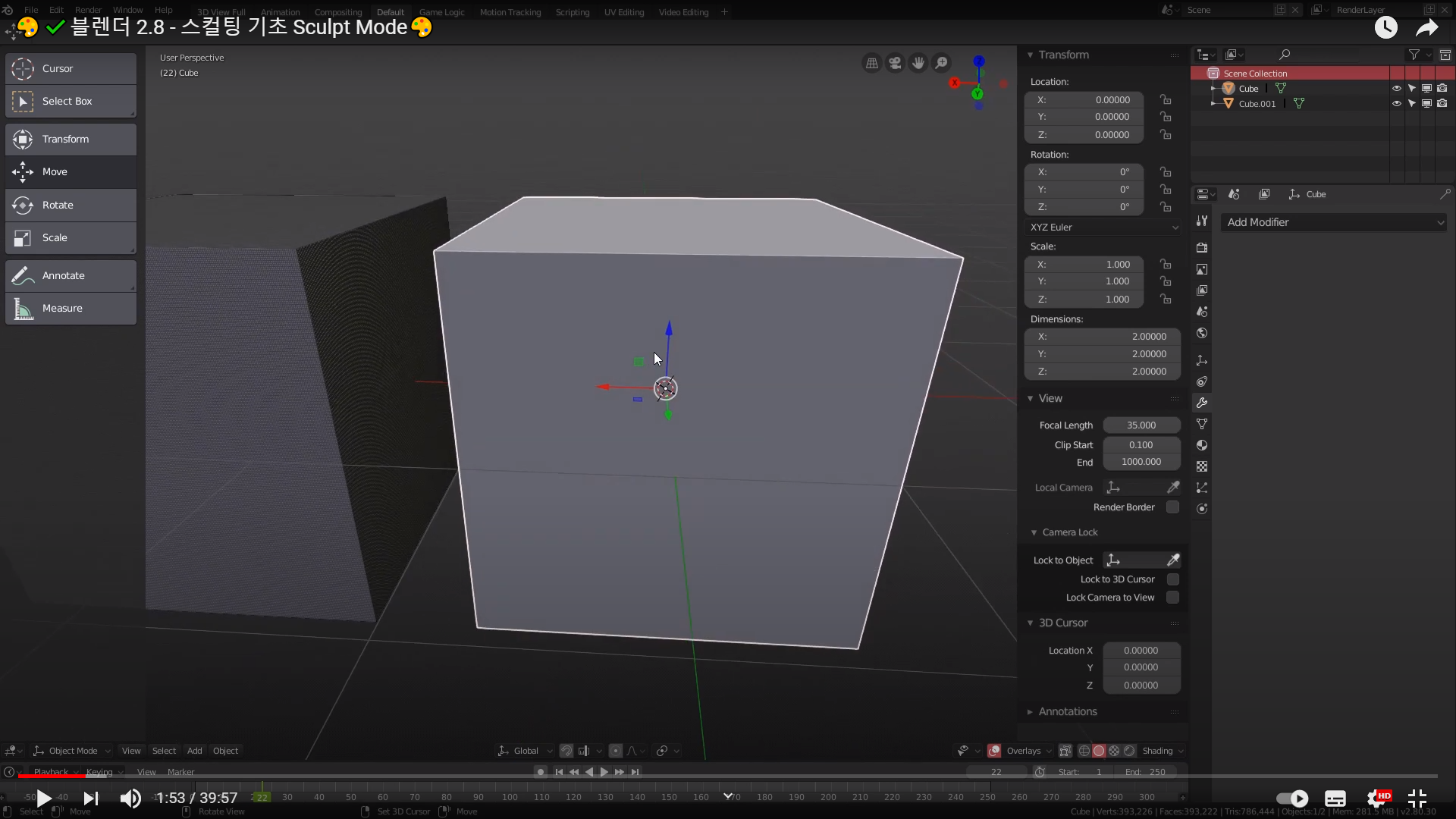
2. 아니면은 Zbrush의 스컬팅을 할때 마다 면이 실시간으로 생성되는 기능이 블렌더에도 있다.
오른쪽 상단에 보면 Dyntopo 라는 기능이 있다. 이 기능은 zbrush에 Dynamesh와 유사하다.
스컬팅 할때 마다 토폴로지가 그때 그때 생성되는 방식이다.
두가지 방법의 차이점은 하나는 계속 생성이 되기 때문에 형태가 급격히 변하더라도
거기에 맞춰서 균일한 토폴로지가 계속 생성이 된다.
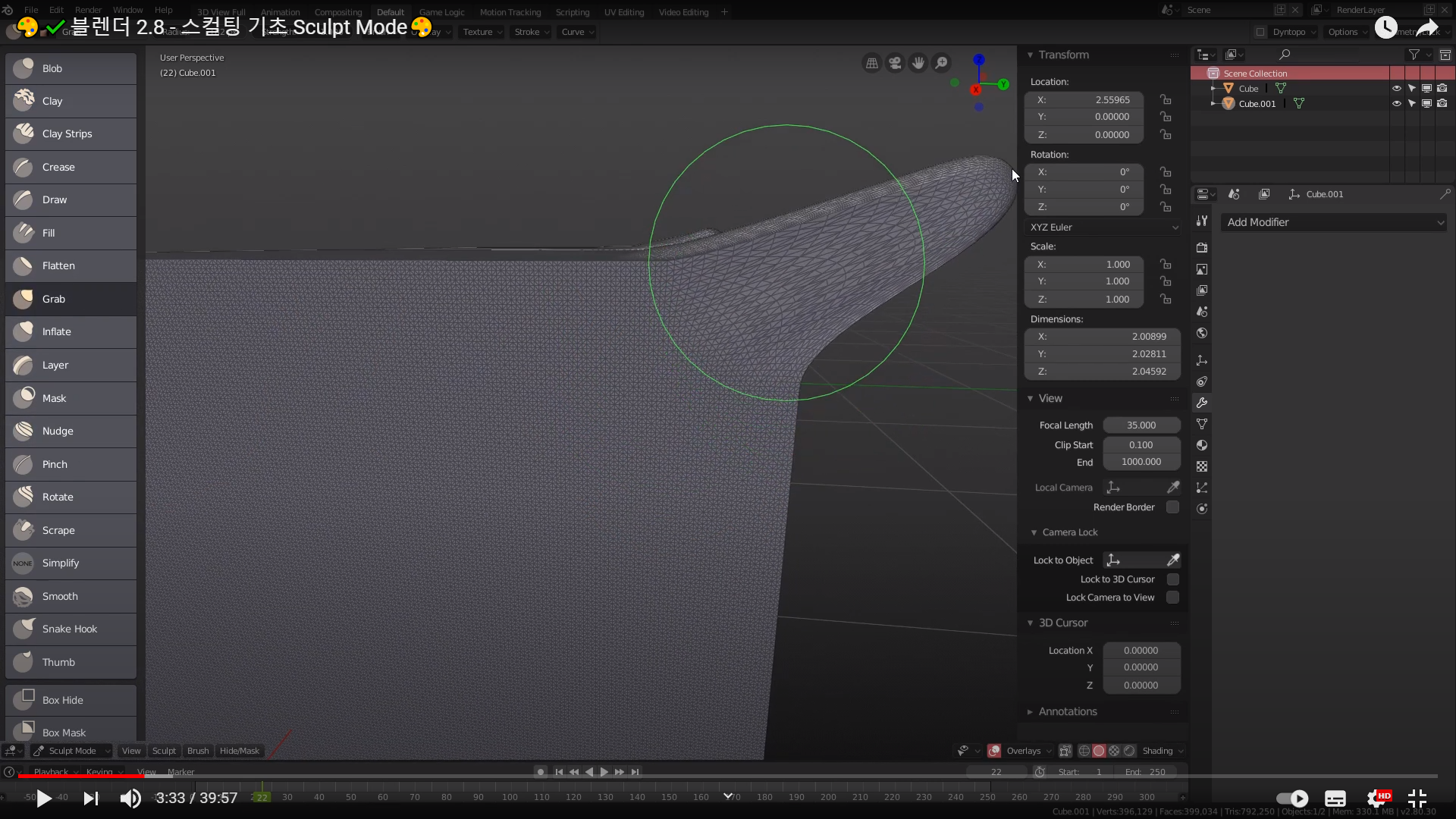
이런식으로 Zbrush에 Move나 Grab으로 급격하게 형태가 변환될시에는 토폴로지의 크기와 간격들이 불균형하게 된다.
즉, 폴리곤이 거칠게 보이는 면이 생성된다.
그래서 만약에 중간에 뿔이 솟는다던가, 중간에 무언가가 있는 형태라면 정육면체가 아니라 거기에 맞춰서 모델링을 걸어서 스컬팅을 하는게 좋다.
간단히 요약 하면 왼쪽의 방식은 미리 UV와 텍스처를 작업하면서 할수 있는 장점이 있고
주로 건물의 흠집이나 오브젝트에 흠집을 묘사하는데 쓰이고 - 건축물의 문양
오른쪽의 방식은 유기체를 스컬핑 할때 주로 쓰이는 방식이다.
Dyntopo를 이용해 자유롭게 스컬핑 하고 이 하이폴리를 나중에 다시 로우폴리로 따는 방식이다.
- 생명체, 유기체
============================================================================
기본적인 스컬핑 방식을 알았으면 이제, 블렌더에서 스컬핑 인터페이스에 대해 알아보자

여기서 보이는 작은 원은 Strength(Shift +F)를 의미하고 바깥원은 브러쉬 전체 크기(F)를 의미 한다.
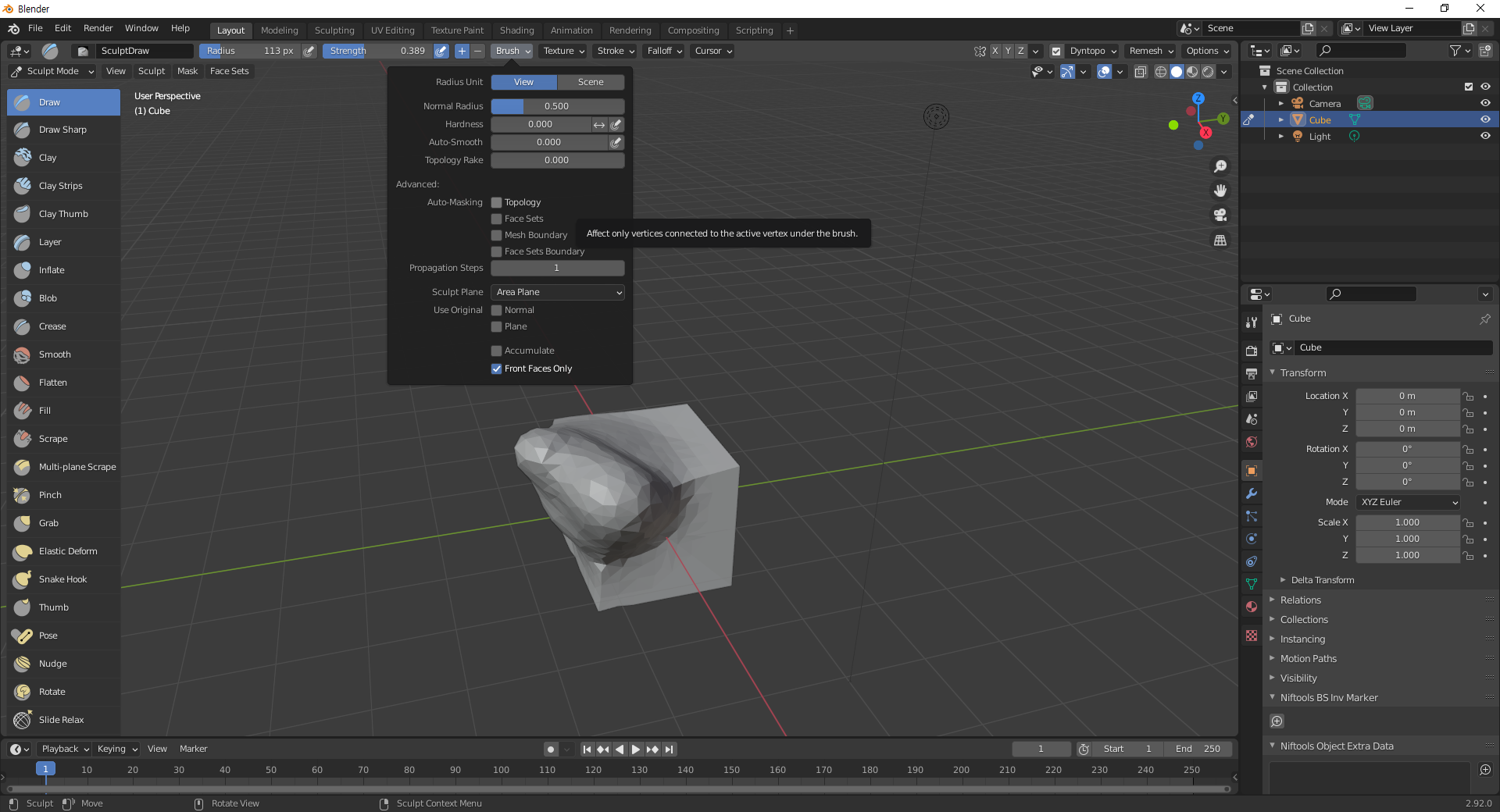
혼동이 생기지 않기 위해 보이는 프론트 페이스 only를 체크해주고
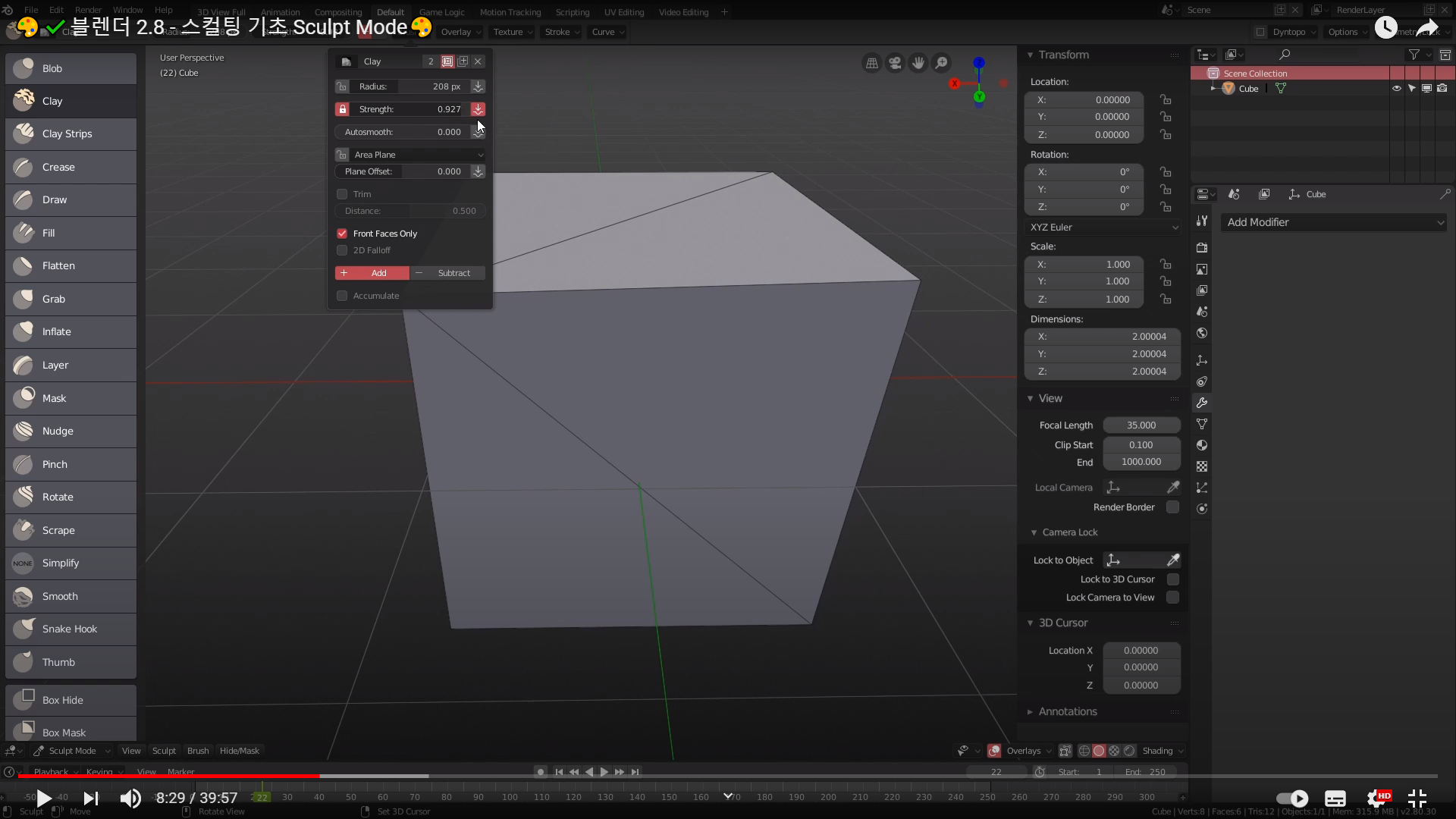
타블렛 Pressure를 켜주면 저번에 Grease Pencil 강좌에서도 그랬다 싶이 숫자를 정해진 수치만큼 고정적으로 압력을 설정해줄거냐? 아니면 0~1까지 타블렛의 압력에 따라 설정해 줄꺼냐는 설정이다.
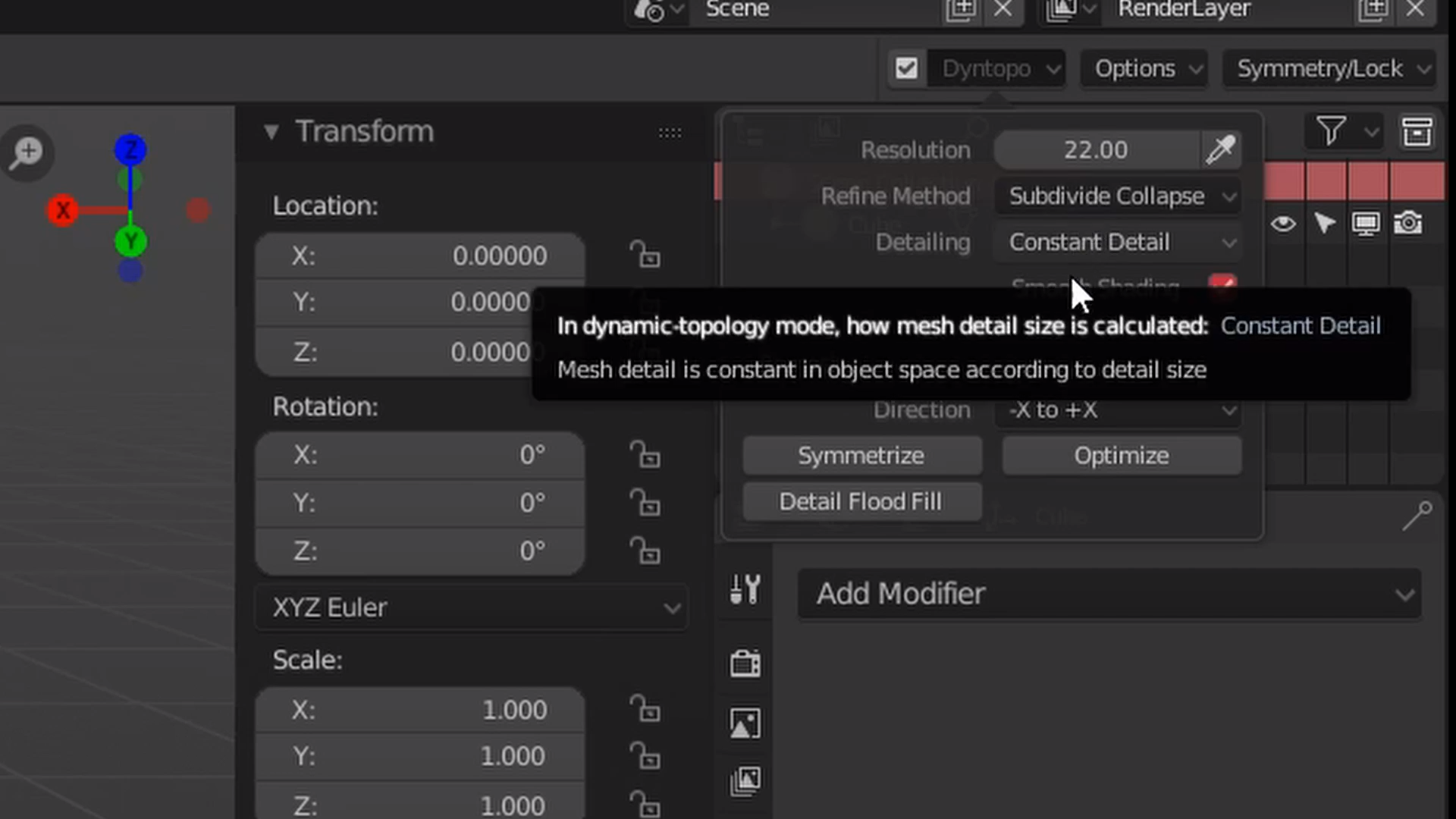
Dynatopo 에서 해상도(resolution)를 높게하면 좀더 정밀한 폴리곤을 만들것인지 로우 폴리로 할것인지 정할수가 있다.

Relative Detail 옵션을 사용해 스컬핑을 할경우 가까이에서 세밀하게 표현하게 해주는것이 가능하지만
실수로 멀리에서 스컬핑을 한번더 할 경우 파괴되기 때문에 위험하다는 단점이 있다.
우선 강사는 주로 Constant Details를 사용한다고 한다.
이거는 딱 Resolution에 의해서 아무리 화면을 확대해도 폴리곤의 개수가 동일해 진다.
그래서 필자는 Resolution의 값을 낮춰서 처음에는 로우 폴리로 작업 한다음에 다시 그 값을 올려 디테일 하게 작업 하거나 아예 처음부터 값을 좀 높여서 디테일 하게 하는 방식을 사용한다고 한다.
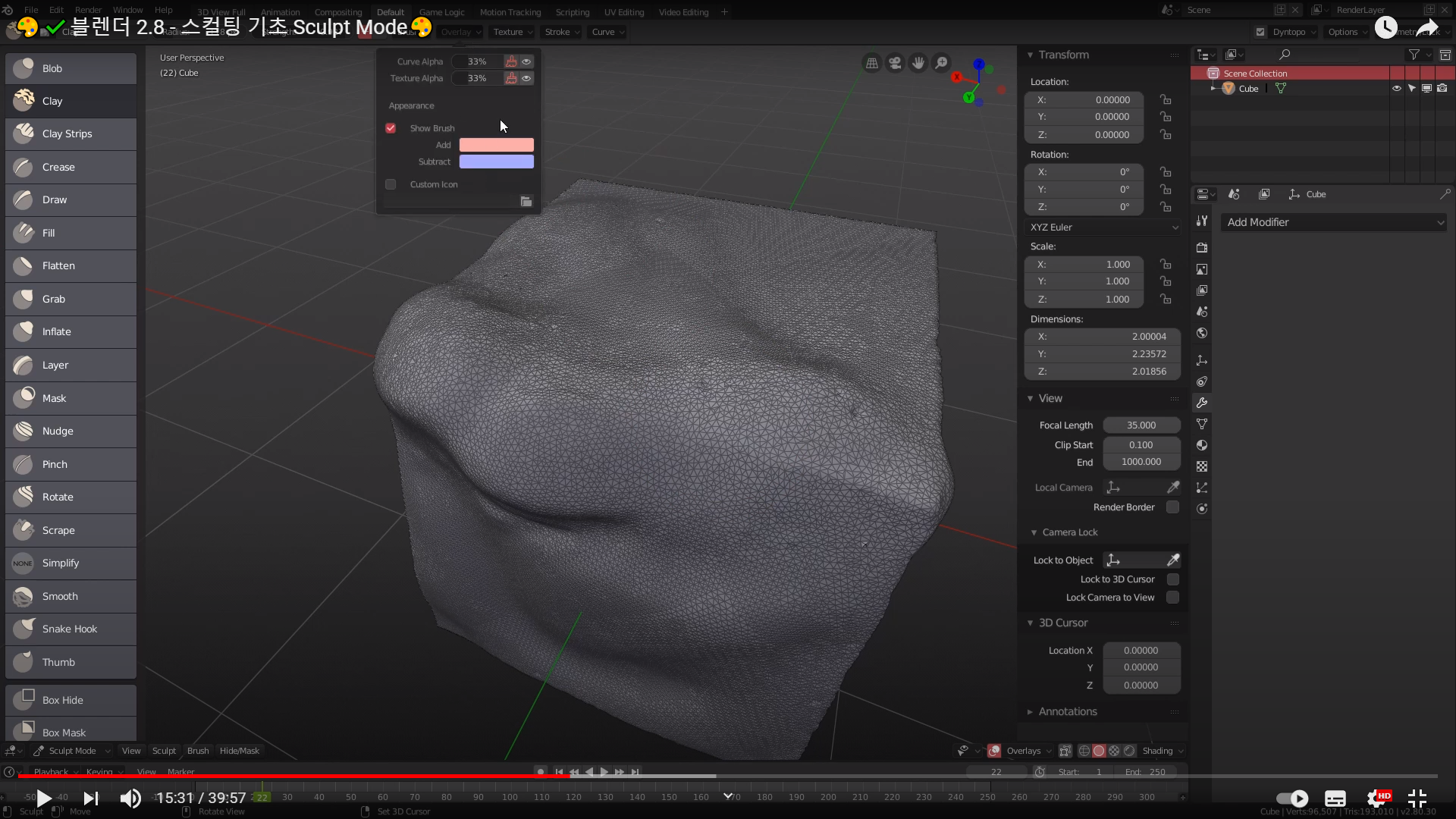
여기서 부터 Overlay 설명하는데, 2.9에서는 Cursor로 바뀌고 그냥 UI 색상, 보여줌, 설정이라 보면된다.
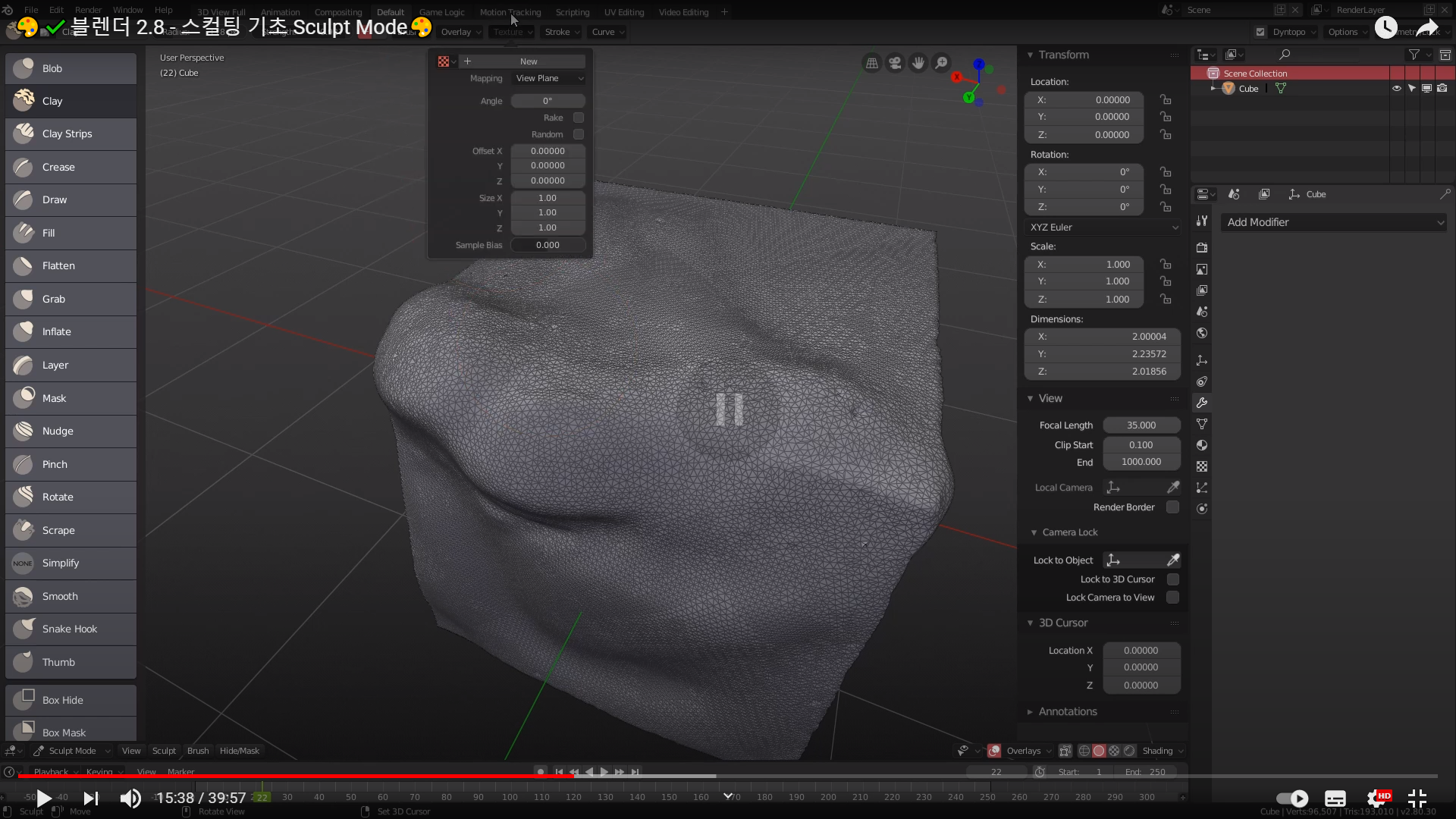
텍스처를 이용해서 도장 처럼 찍어내서 브러쉬를 사용한다고 하는데 자세한거는 따로 알파 텍스처 스컬팅 영상을 봐야 할것 같다.

강의에서는 Remesh가 없는것 같지만 2.9 버전에서는 Remesh가 존재하는데 Constant Detail에 Detail Flood fill 과의
차이점을 조금 서술할 필요가 있을것 같다.
한가지 확실한건 Remesh와 Dynatopo는 동시에 사용할수 없다!

여기서 부터는 Stroke에 대한 설명
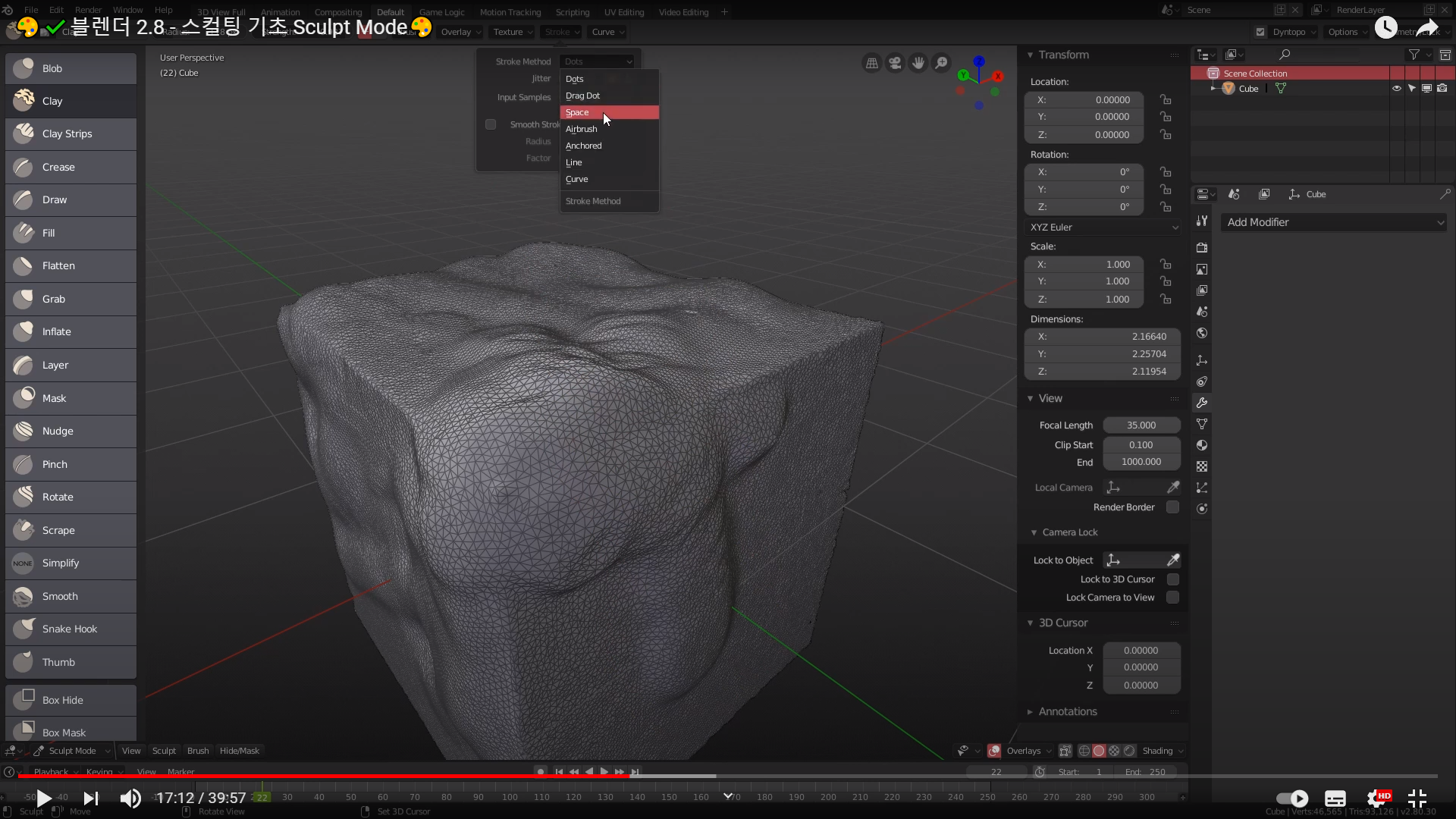
Space : 가장 일반적 : 끊김없이 브러쉬 사용이 가능함
dots : 점순으로 간격을 조절이 가능하고
drag dots: 클릭후 커서가 위치한 곳만 튀어 나오게함
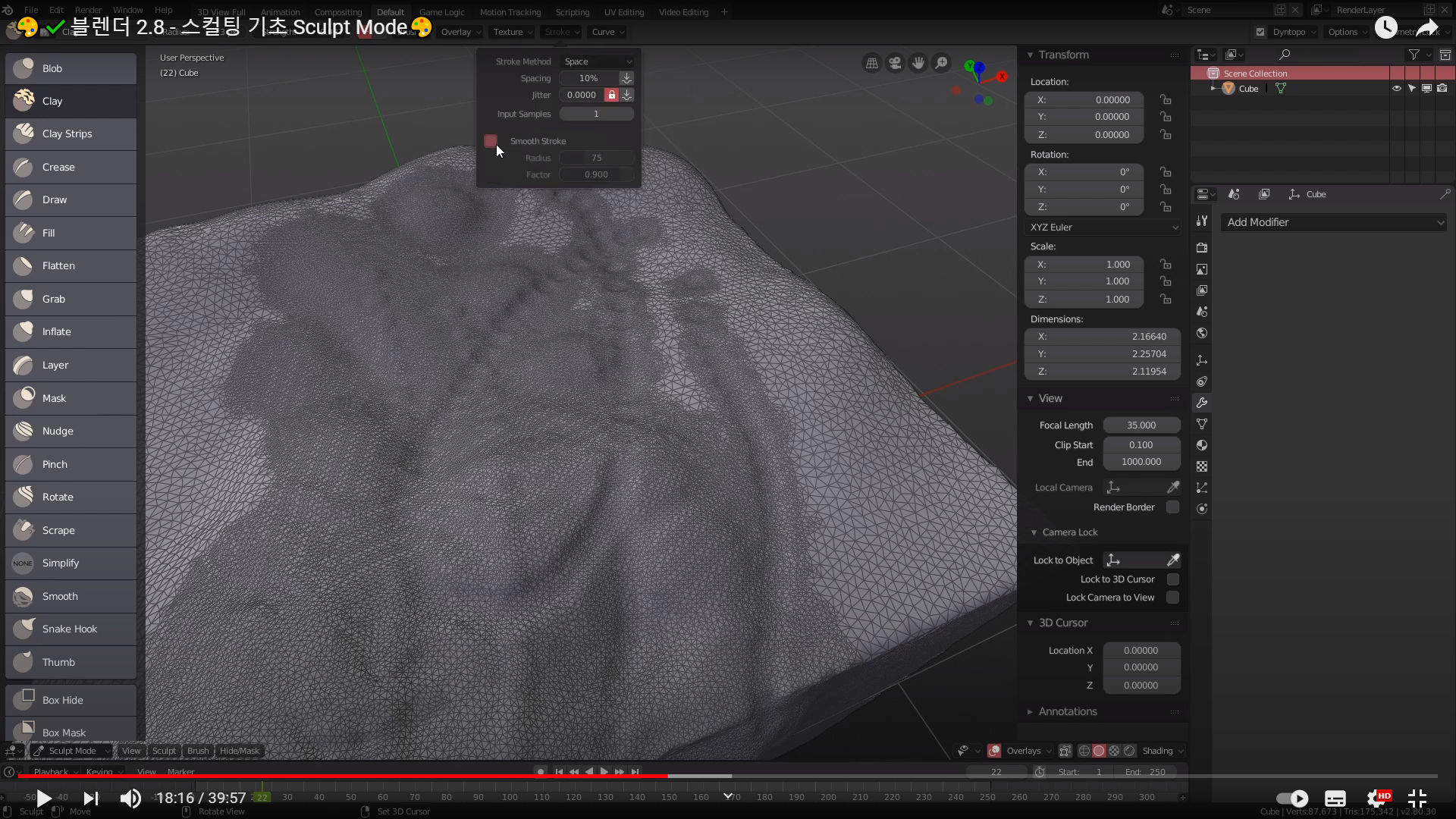
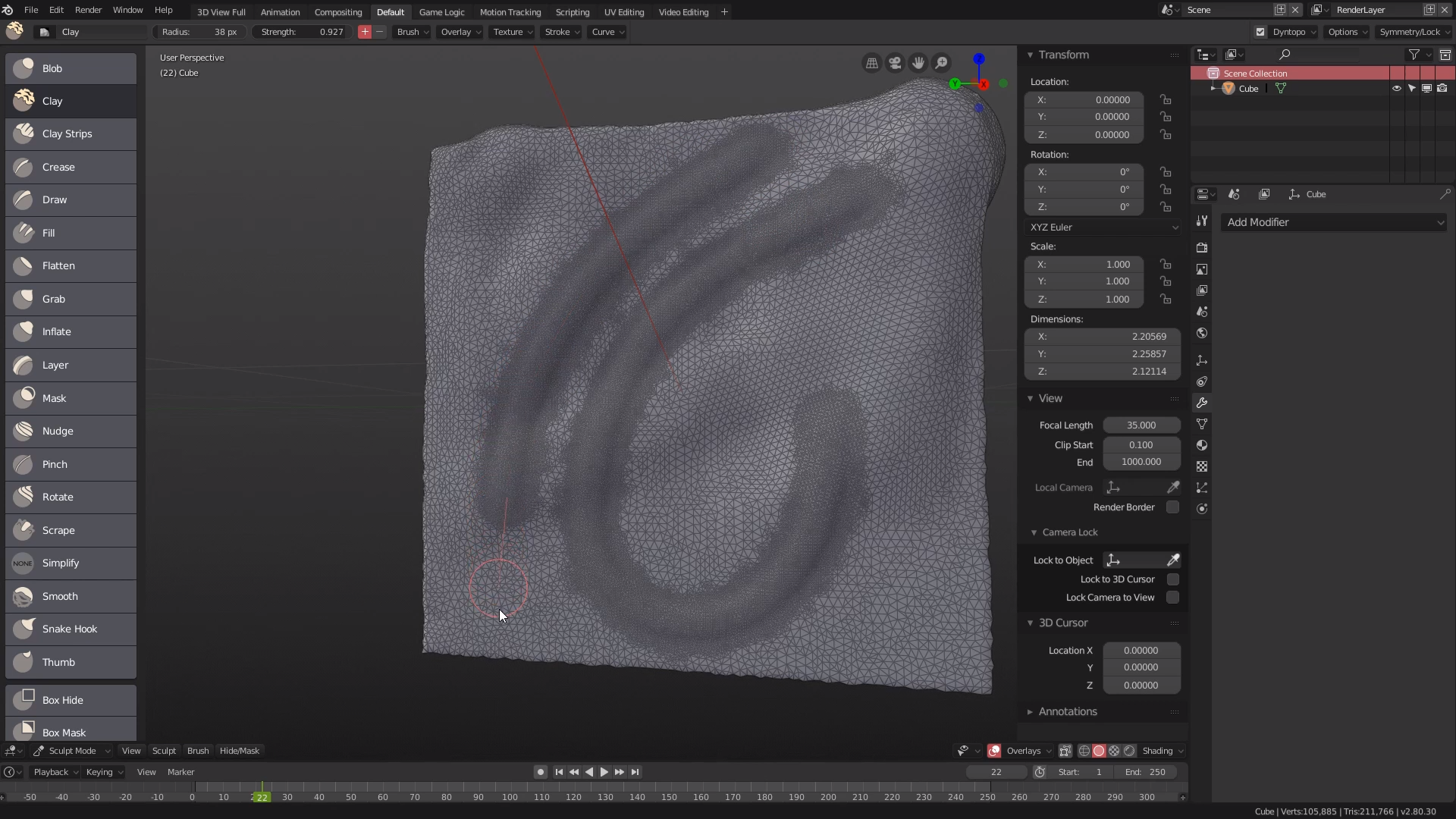
Smooth Storke : 선을 삐뚤 빼뚤하게가 아닌, 스무스 하게 하고 손떨림 보정 기능 같은거라고 보면 된다.
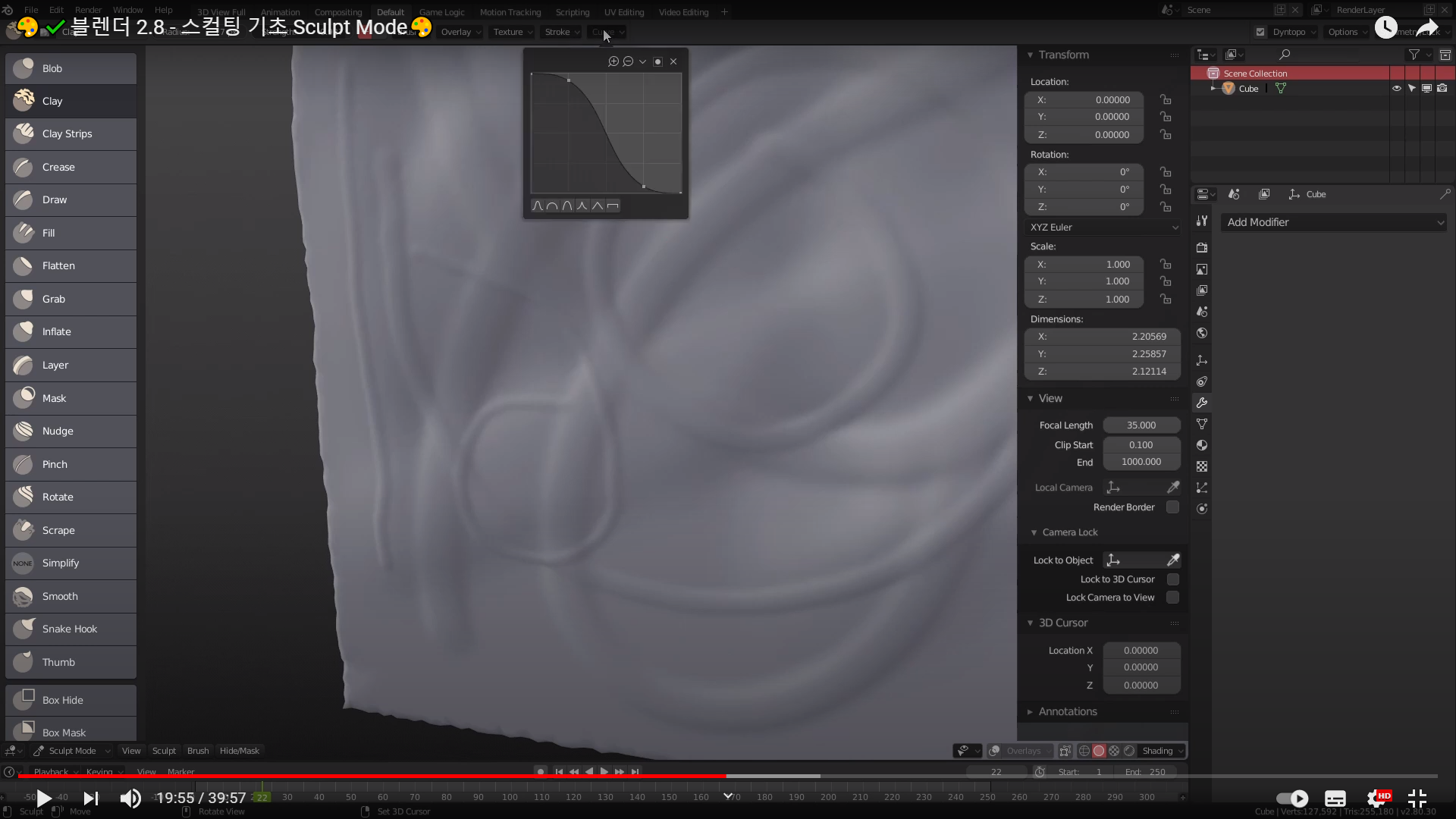
여기서 부터는 커브 설명
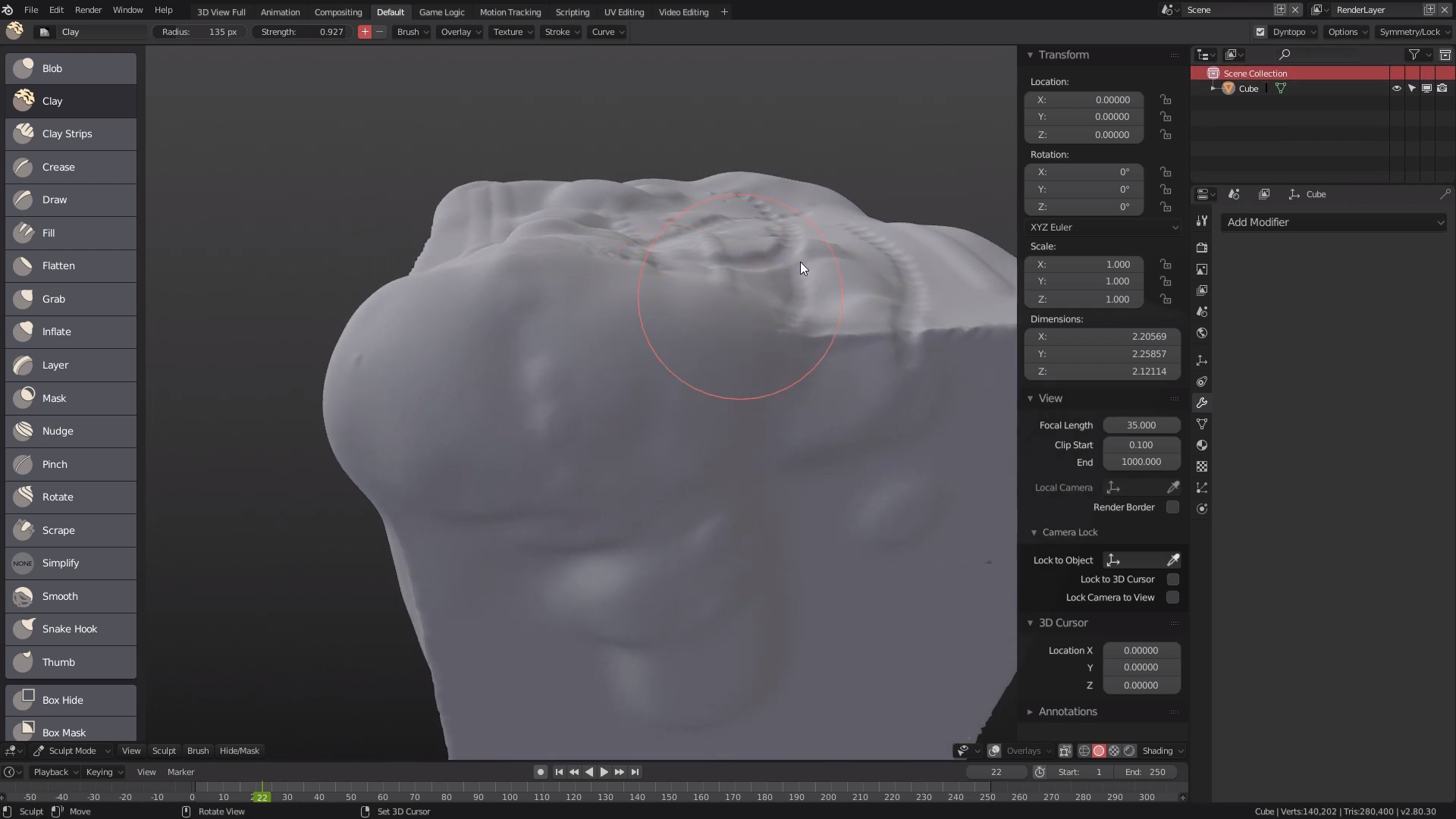
Dynatopo를 쓸때 버벅이면 이때쯤 괜찮다 싶으면 끄고 작업하면 더 빨라진다. 그 만큼 CPU나 메모리에 부담이 많이 가는 기능인거 같다.

그래서 이쯤에서 설명하기를, Dynatopo는 전체적인 형태를 잡아줬다면 끄고 디테일을 다듬는 브러쉬들을 생각해서 작업하는게 더 효율이 좋다고 했다.
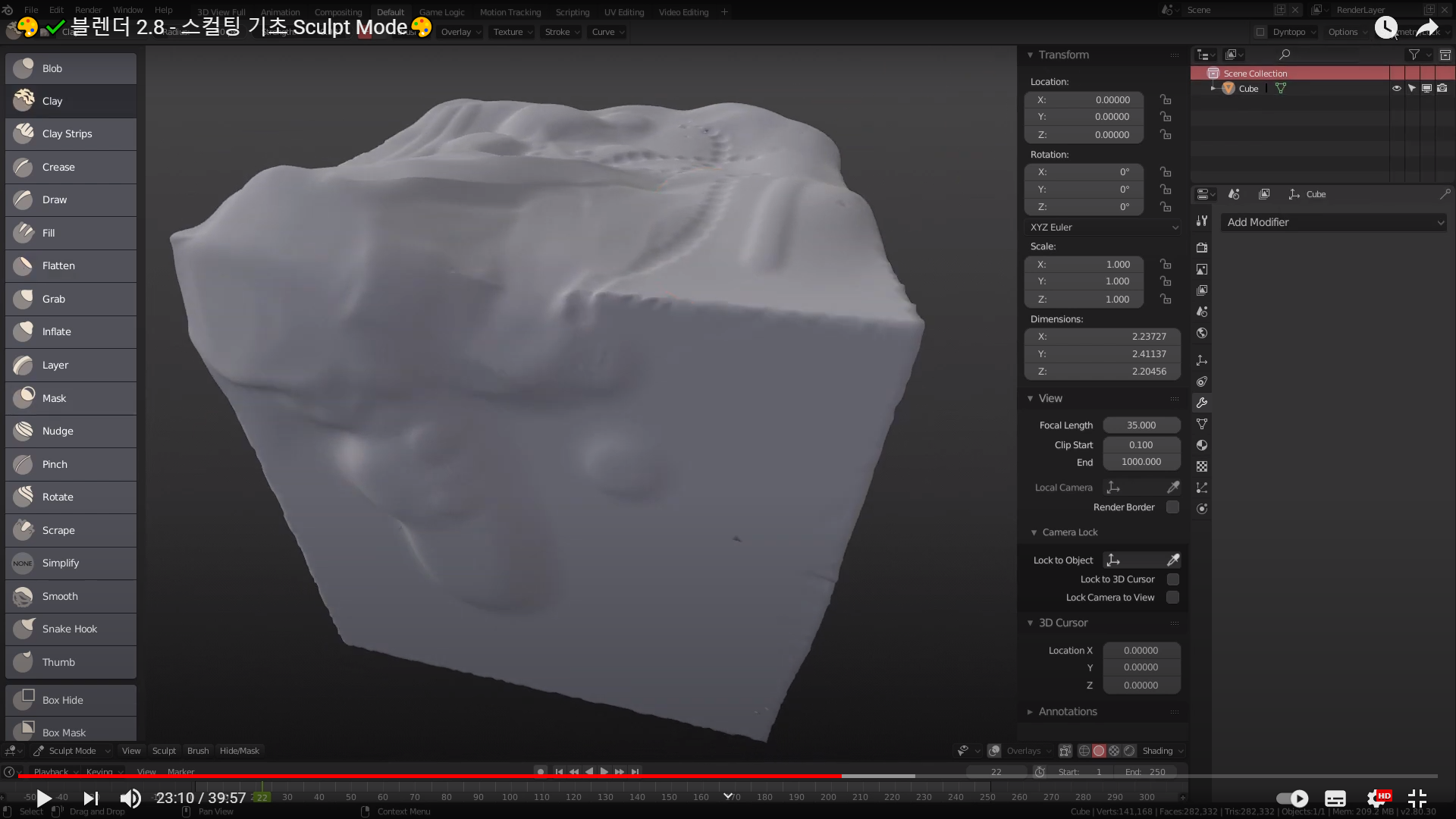
23:10 초에서는 Symmetry에 대해 설명을 하고 있다.
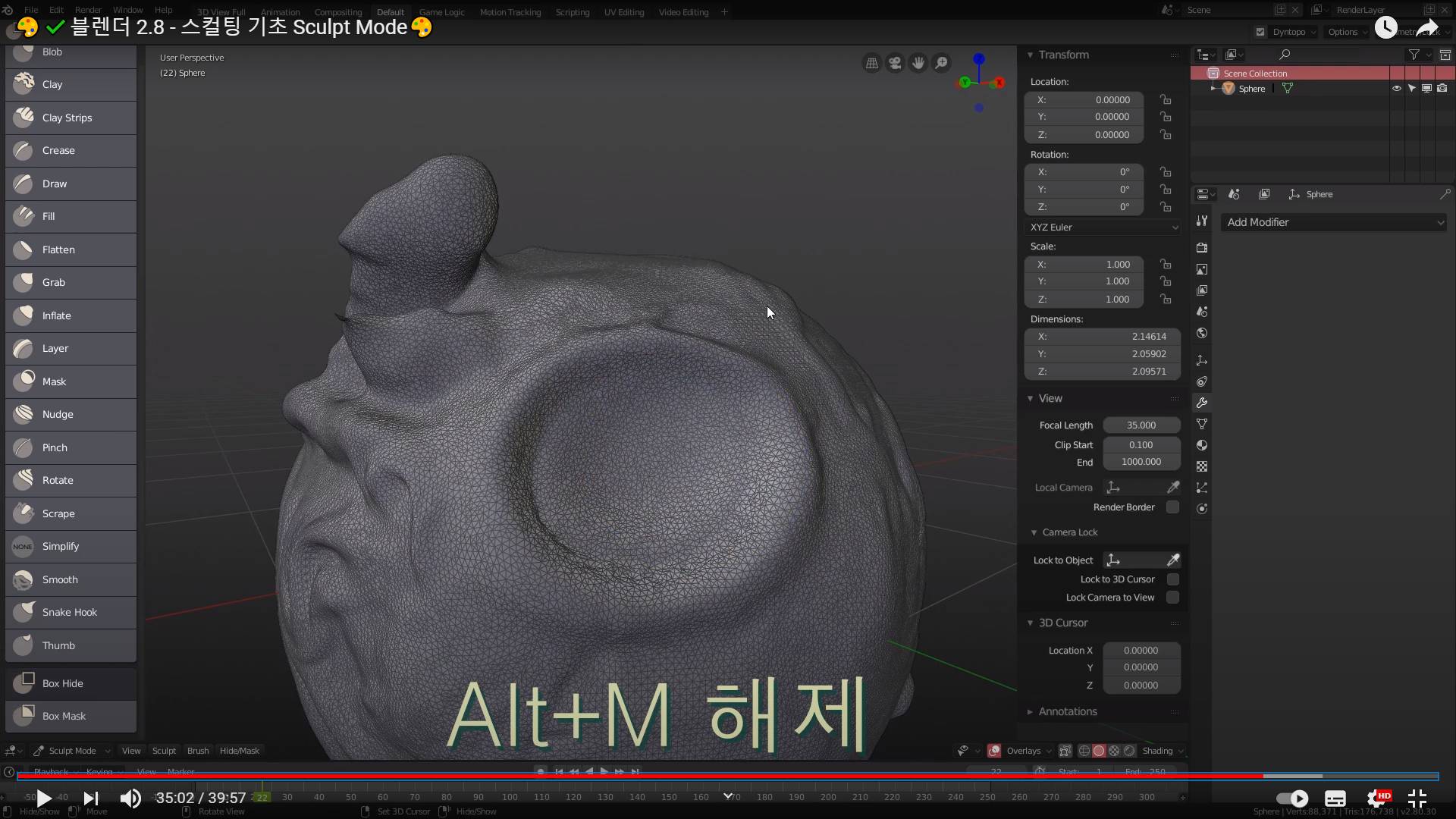
마스크 기능
단축키 M
마스크 반전 Ctrl I
마스크 해제 Alt+ M
'Blender_Study > Blender_Character_Modeling' 카테고리의 다른 글
| Character_Creator3 소개 및 작업과정 (0) | 2021.06.09 |
|---|---|
| 2021-06-08 Blender YanSculpt (이 사람 강좌는 버전이 너무 낮고 돈낭비) (0) | 2021.06.09 |
| Blender 캐릭터 모델링 2021-03-11 (0) | 2021.03.11 |
| 블리3D 초심자를 위한 캐릭터 모델링 팁 (0) | 2021.02.12 |
| 블렌더 캐릭터 모델링(2021-02-11) (0) | 2021.02.11 |




